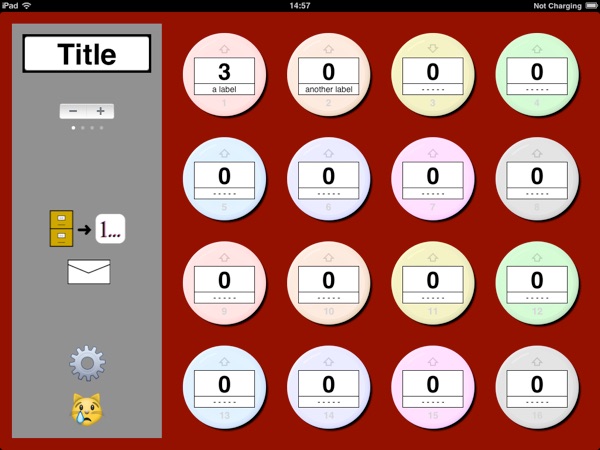Count to ten, and man is bored.
-- Dorothy Parker
Count to ten, and man is bored.
-- Dorothy Parker
1…: Information, Support, and Help
This page provides information, support, and help for 1…, an Apple iPad™ app that provides a bunch of clickable counters. 1… is available in Apple’s App Store. At present, there is a small problem finding 1… in the store, though: Just searching by the app’s name -- “1…” -- does not turn it up, at least not on the first page of the search results. So if you have made it to this web page and would like to find the actual app in the iTunes store, or by using the App Store app on an iOS device, the thing to do is to search for my name -- “Jay Freeman”. That will find it quickly. I am in touch with Apple, trying to figure out a way to make it easier to find the app by ordinary search.
If you have a specific question or comment about 1…, send me EMail. For general information and a guide to the program, read on.
Although the documentation on this web page is in English, 1… itself uses no specific language. I hope that users can make good use of it no matter what languages they understand. This documentation is just in English because that is the only language I know well.
There are occasions when you need to count a lot of different things. Perhaps you are taking inventory in a store, or keeping track of laps in a foot race, or recording daily attendance in a classroom. 1… is designed to help with that task. It does nothing else, and has no other purpose.
The app provides sixty-four different counters, each of which counts up or down – your choice – when you tap it. The image above shows sixteen of the counters, laid out in a square array. We will see how to look at the other forty-eight counters in a moment. The counters work like mechanical hand-held counters: After they reach the largest admissible value – which is 9999 – they go back to zero and start from there again.
Most of the counters in the image above show a count of zero; only the one at top left is different – it shows a count of three. Look at that counter more closely. It has a number to identify it, grayed-out in the lower part of the counter: It is counter number one. It also has a rather unimaginative text label to identify it: “a label”. The grayed-out up-arrow at the top of the counter means that this counter will count up when touched. Thus if you tapped that counter, the count it shows would increase from three to four, like this:
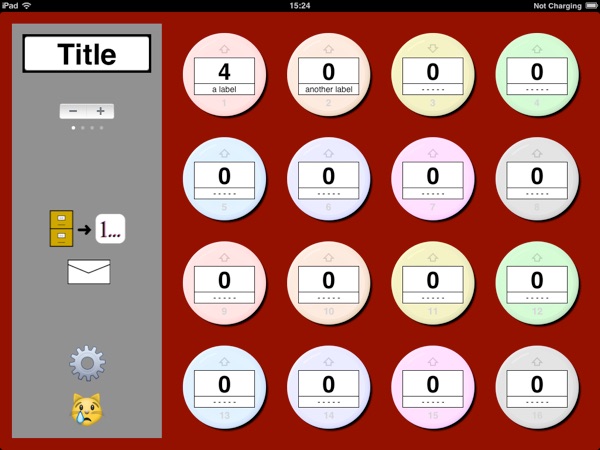
Counter number three has a down arrow instead of an up arrow. It would count down if you tapped it, and since the counters do not show negative numbers, it would go from zero to 9999, and then continue with 9998, 9997, and so on.
Before I go on, let’s see where the other forty-eight counters are. The iPad screen isn’t big enough to show them all at once, so they are on separate pages. You change pages by using the page-control double button, which looks like this:
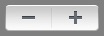
The pages are different colors, and the row of dots just below the page control also indicates what page you are on. Here are small-scale images of the other pages:
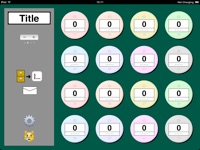
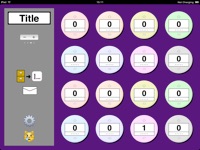
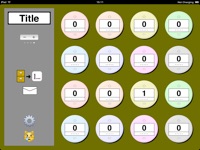
What if you tap a counter by mistake? Suppose the tap that changed the top-left counter’s count from three to four was an error. The way to fix it is to press the sad-kitty button:

Then the kitty face changes to a smile, and the arrows in all of the counters are momentarily reversed: The next time you tap a counter it will count in the opposite of its normal direction.

Thus you can fix the mistake by tapping the top-left counter again. Its value will go back to three, and the arrows will change back to the normal direction. You can also use the sad-kitty button to make small adjustments in the count shown by any counter.
If you press the sad-kitty button by mistake, just press it again, and the counters will return to normal without any counts being changed.
To change labels and arrow directions, or to set up initial values for the counts, press the gear button:

When you do so, the covers of the counters open, and – so to speak – you can get at their internal parts and change things. When you are done, press the gear button again and the counter covers will close.
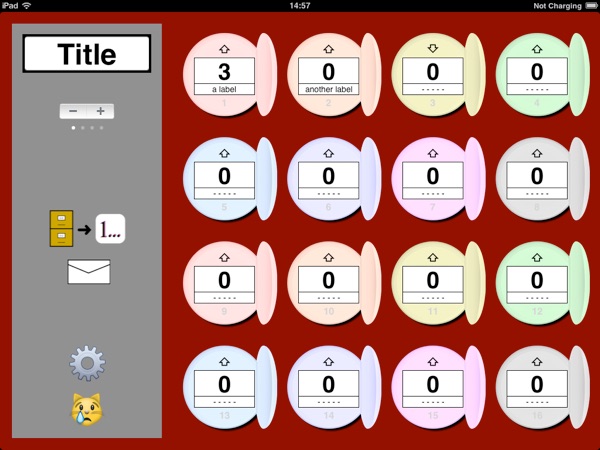
When the counter covers are open, you can tap the count or label of any counter to bring up the iPad keyboard and type in a new value, as shown in the next two images.

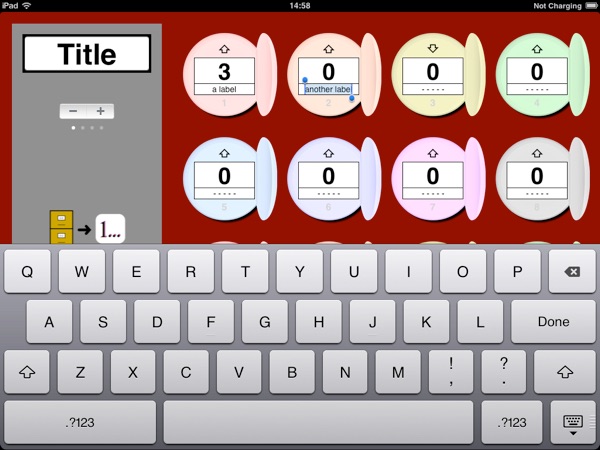
You can also tap any of the arrows that indicate what direction a counter counts, to change it back and forth between “up” and “down”.
You may also change the overall title of the collection of counters:
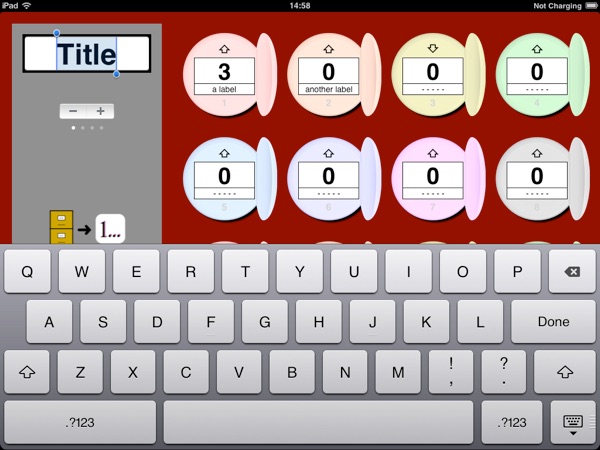
Changing the title does something else, too – it saves the counter data associated with the previous title, so that no information is lost. The app actually creates a document in your iPad’s memory, that stores all the data associated with each title. That data is automatically saved every time you change anything. You can see what documents you have, and switch between them, by using this button, which shows something coming out of a file cabinet into the 1… app.
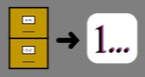
When you press it, a pop-up panel appears – Apple sometimes calls these panels “popovers” – that shows all the documents you have. In the image below, there are three of them, including the one shown.
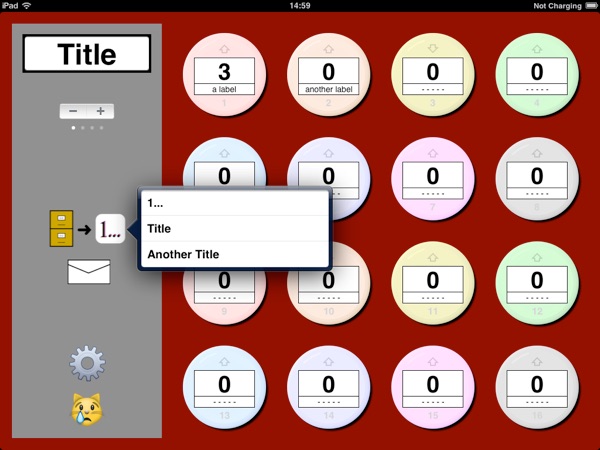
To use a different document, press the line for it in the pop-up panel, and its data will appear in the app, and information for the previous document is automatically saved.
You can also use this pop-up window to delete documents when you are completely done with them. To delete a document, make a sideways “swiping” gesture while touching its line in the pop-up panel. The gesture is the same one you would use to delete a message in Apple’s email app for the iPad. A “delete” button will appear.

If you don’t want to delete the document, tap anywhere else on the screen and the delete will not happen. If you do want to delete the document, press the “delete” button, and you will have one last chance to change your mind before your data are gone for good:

Press the red button and the document is gone!
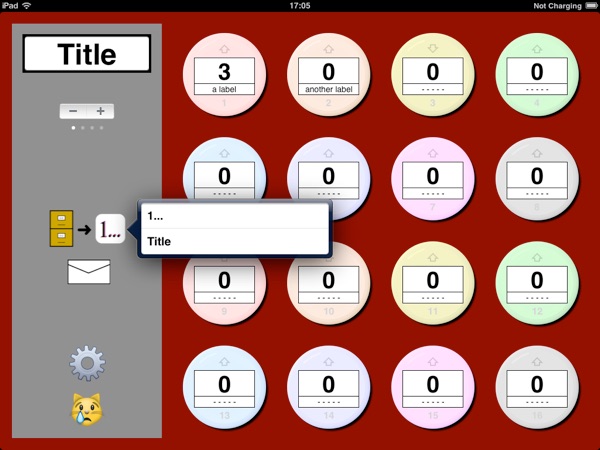
You cannot delete the last document you have. The app needs to have one document, to represent the information it is presenting.
If you would like to have the contents of a batch of counters in text form, you can use the mail button to create a report that you can mail to anyone, including yourself. The mail button is this one:

When you press it, a mail window appears:

You will have to provide the address of the person you wish to send it to yourself – the app has no idea who that might be, and 1… does not access your address information or any of your other personal information in any case. The text of the message is editable – tap it and the keyboard will appear – so you can add comments to the report or make changes before you mail it, if you wish. If you need the data in some other iPad app, there is no need to bother with a mail message – you can simply select the entire message, copy it, then switch to the other iPad app and paste it in there.
The app has one more feature. There is an easy way to create a new document and set up its starting values. Suppose we would like to make a new document, titled “New Title”. Suppose the document we are presently viewing happens to be “Title”. Open the counter covers and type in the new document name, like this:
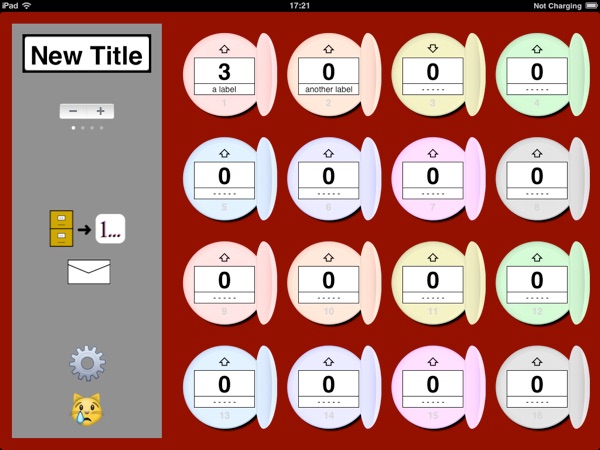
When you do that, the app creates a new document, named “New Title”, and loads it with whatever information was visible in the app – in this case, the old content of “Title”. Next press the “gear” button and keep pressing it for a second or two – don’t give it just a quick tap, use a steady press. A new pop-up panel will appear:
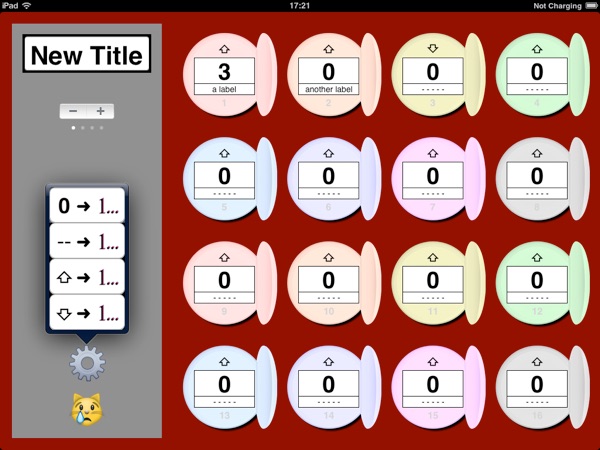
The individual buttons in this pop-up panel do things to all of the counters at once. Thus the top button loads zero into the count of all of the counters. When you press it, the app will double-check that you really want to do that:
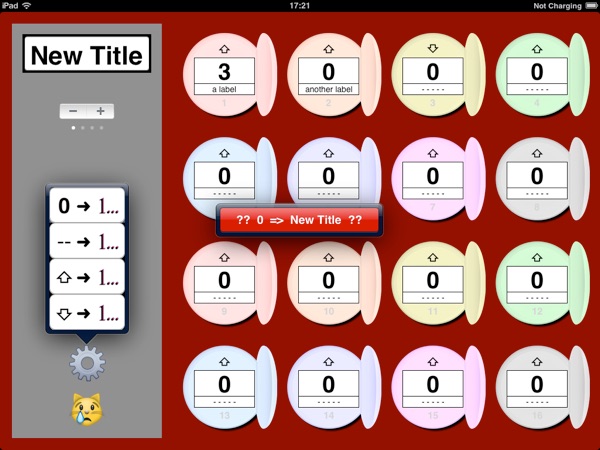
If you confirm by pressing the button, all of the counters will be loaded with zeros. Only the top left counter had a non-zero value, but in the next image you can see that it has changed. Thus at this point, document “New Title” has its counters all recording zeros.
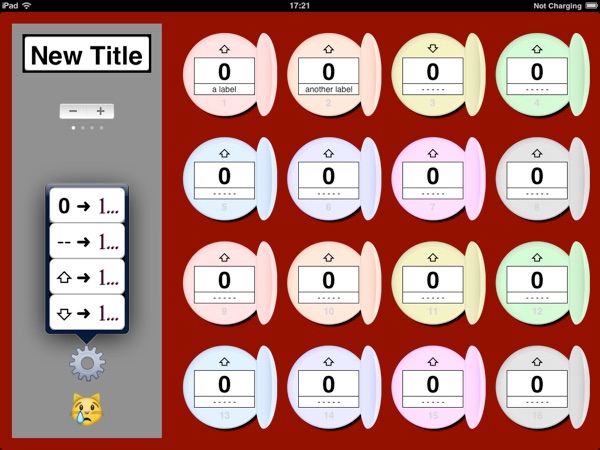
The next button in the pop-up panel fills all of the text labels with dashes. The next two set all the count-direction arrows to up or down, respectively. The following image shows how “New Title” looks after using those buttons to set all its labels to dashes and all its arrows to up.
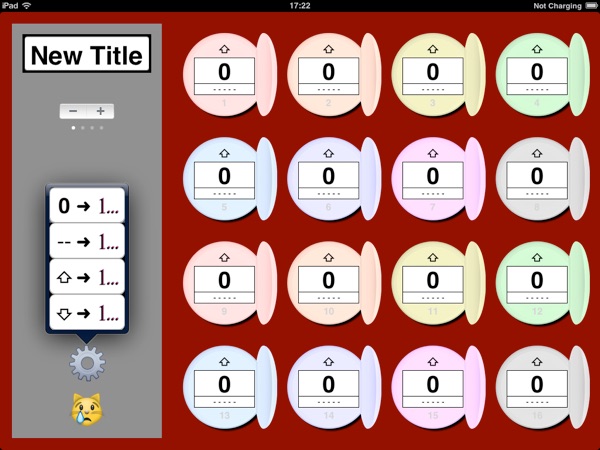
These changes have not overwritten any of the information that was in the original document, that we modified to create “NewTitle”. If you use the button to look at documents, you will see that the original document, “Title”, is still there. It still contains all the data it had just before we created our new document.

Looking Forward:
I do read the reviews in the App Store, and I will read any EMail you send me. Let me know what you like, what you don’t like, and what you want. As I start working on new features, I will provide advance information about them here.
Known Bugs in 1…:
None known at present. If you should find any, by all means send me EMail.
Frequently Asked Questions:
How do you pronounce “1… ”? However you like! I sometimes call it “One dot dot dot.” The symbol, 1…, is intended to suggest the mathematical notation for a sequence of numbers beginning at one, and therefore to indicate the app’s purpose, of counting.
Are you Saurik? No – though I have met him (we spent a while trying to decide which one of us was the evil twin) – and we are not related. “Saurik” is an Internet handle used by another Jay Freeman, who is quite active as a developer for Apple portable platforms. Saurik is younger, handsomer, and more famous than I am, but 1… is my work, not his. Seriously, I hope no word or deed of mine deprives him of any credit for his own work.